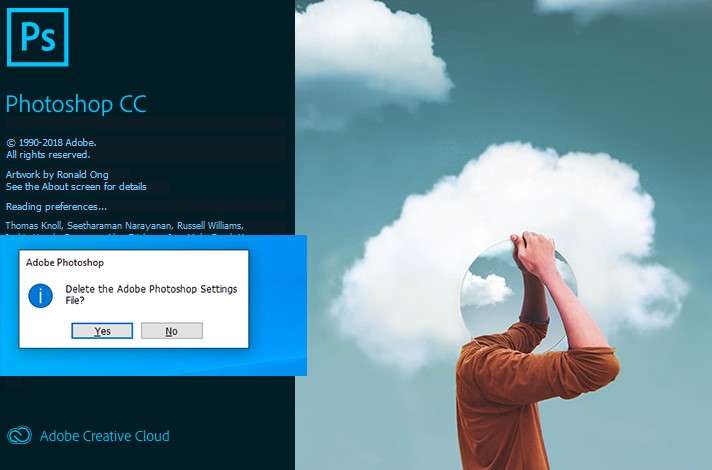There is always a temptation to enjoy the new Adobe Photoshop updates. For many, they are only getting a hang of the old work flow and software, then an update is released. For Photoshop users, there are no version restrictions as files created in either the old or newer version can be opened on either the old or newer version. With this, designers using Photoshop often aren’t under pressure to completely upgrade their photoshop and migrate to the newer software. In fact, many designers still have more than one version of Photoshop installed on their computers, for fear of losing the convenience they may have already mastered with the older software.
However, the more recent Adobe photoshop updates are faster with the hardware factors upgraded. With faster processors, bigger storage spaces, and more than enough RAM to match, the new 2021 Photoshop has been packed with some fantastic features you can find here.
But before you jump into a new release here are tips to allow you enjoy your mastered workflow of the older software, and features of the new release.
Adobe photoshop updates: How to do so safely
1.PRE-UPDATE
Before updating Photoshop your major concern should be backing up your presets, Brushes, and actions, because despite the advancements in Photoshop there is currently no way to automatically have them moved over to your new version. You would get a new Photoshop but your old bag of tricks is now lost and you have to curate them all over again. Below is a step by step on how to backup these useful tools.
PRESETS
Go to Edit>preset
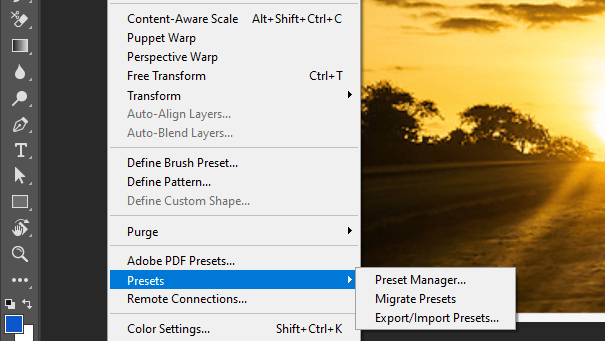
There are 3 ways of doing this. All fast and easy.
Preset Manager –This is the general store for every preset like swatches, Gradients Tools etc. and here you can make adjustments to them, but we are here to simply save them.
Enter the type of preset you wish to keep from the dropdown menu (we are on the Tools preset). Then make selections and hit Save set.
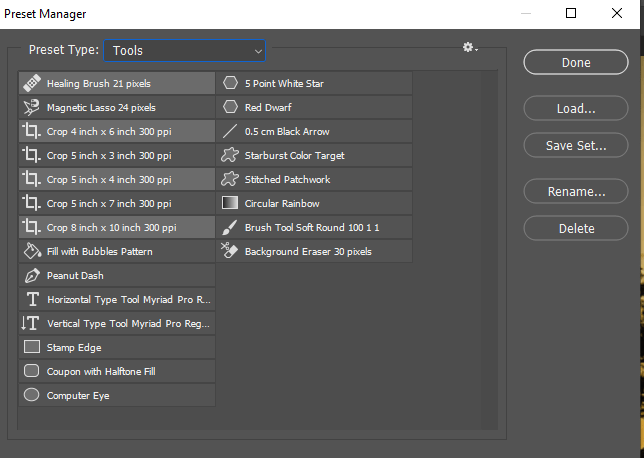
Now save to a folder. You should save to a creative cloud folder, Dropbox or Google cloud storage. Saving locally means if your drive fails your files are lost.
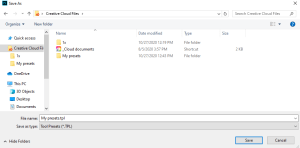
MIGRATE PRESETS- This option is for users running older versions of Photoshop with presets. Selecting this option automatically migrates presets from older version to the latest version available on the system.
IMPORT/EXPORT– Select export to display all your preset then make a selection. Double clicking or using the > forward symbol adds your selection to import. Again you would be asked to save in a folder and like before ensure you do it on a cloud storage.

On your Updated Photoshop click import and select the folder you exported your presets into.
2. BACKING UP BRUSHES AND ACTIONS
Adobe photoshop updates do not migrate tools like brushes and actions. This is done by users themselves.
To back up your brushes press B or hover to brushes on tool box >brush setting panel, (a folder with a brush on it) >Brushes. Now make selections, save and export to a folder like before.
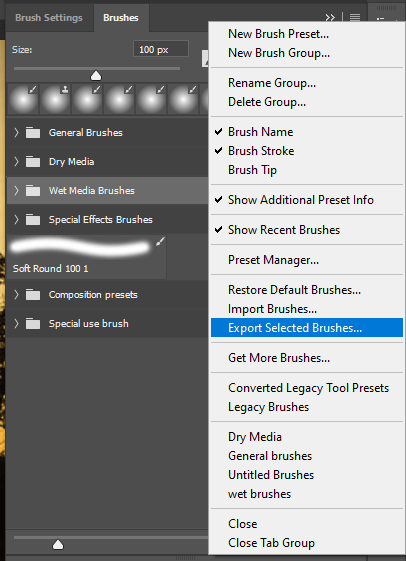
To backup actions go to Window > Action or hover to the play() icon. Make selections of your actions and hit the menu option to scroll to save Actions.
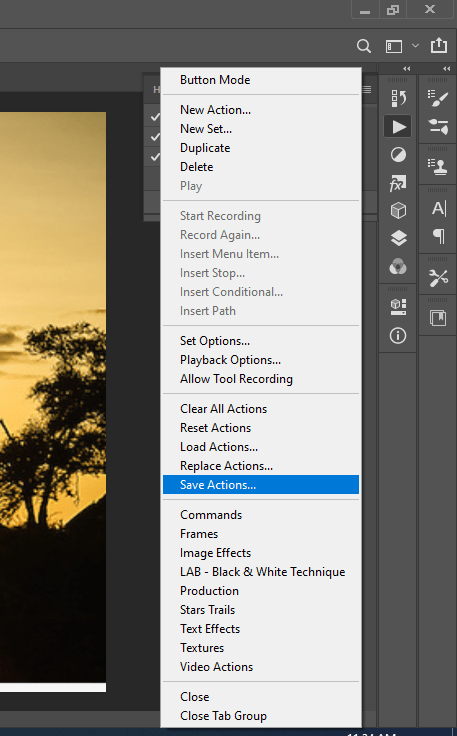
You can only save one action at a time, so this might take a while.
3.UPDATING PHOTOSHOP.
Now that the endangered files have been backed up, it’s time to update photoshop.
As a creative cloud member all updates are performed on creative cloud. It’s usually visible from your startup menu but if not then a simple search should bring it up.
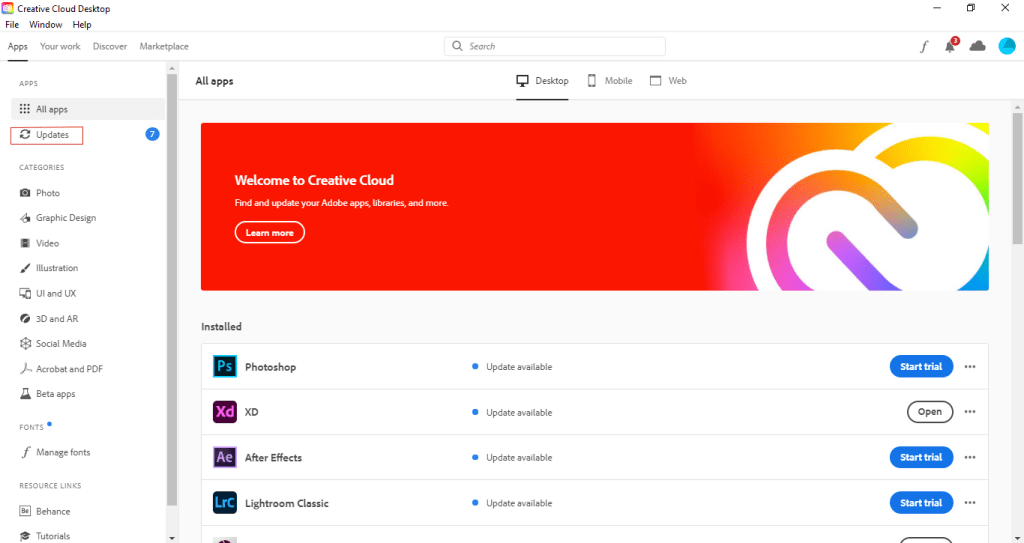
Upon opening the whole word of adobe suite is presented but just look over to the left and click on what you came here for-Updates.
Next click on the update icon beside Photoshop
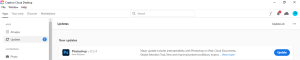
When an update is finished this icon shows open. Now import and load the Preset brushes and actions you backed up earlier to use along with the new features your updated Photoshop.
Solutions to common Adobe Photoshop Update Problems
After an Adobe photoshop update you might face some problems here are steps to take
Reset Preferences– This is like hitting factory reset on Photoshop but you have to backup all your vulnerable files like before. To reset Preferences, hold down Alt+shift+ctrl/option+shift+cmd(mac) immediately you start Photoshop. Hold till a popup message shows asking if you wish to delete setting files. Choose yes to reset preferences. This usually solves most Photoshop problems.
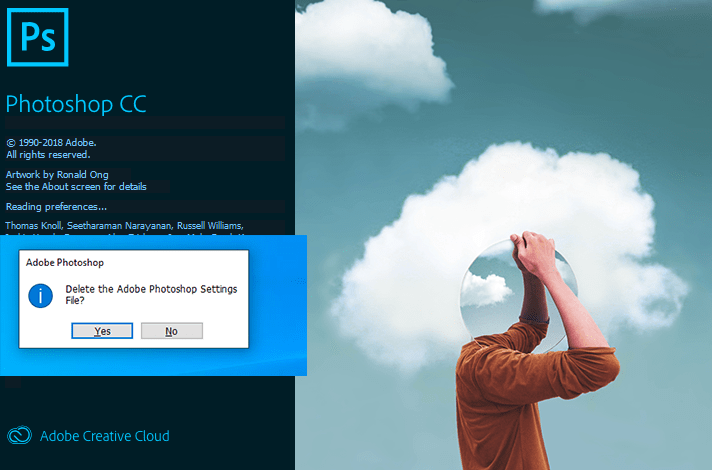
Missing Tools-If you are still using the custom workspace used on your previous version on the updated Photoshop it might not display all tools especially any new tool. To get all your tools click and hold the three ellipses on the toolbar, >restore Default click done.
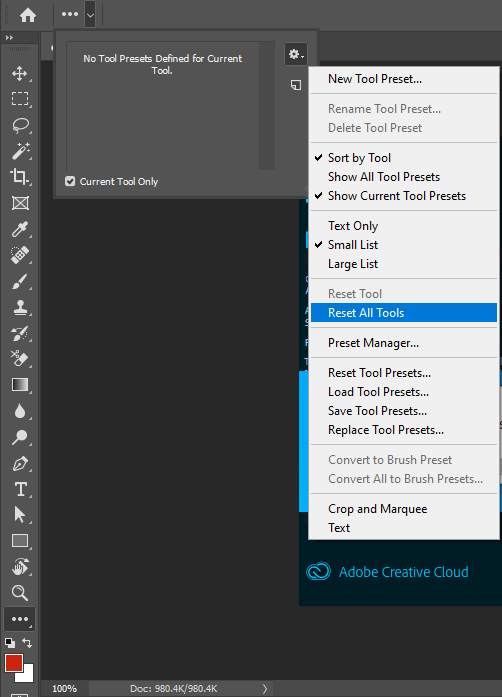
and all your tools will now show.
Contact Adobe support– For Goliath problems its best to call on adobe support to get help from the support team or visit the official community forum to get fixes from users who may have had similar problems like yours. To contact adobe support or forum visit https://www.adobe.com/ .